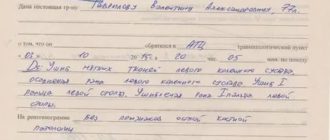- Что собой представляет программа Anydesk и как ей пользоваться
- Где скачать Anydesk и как установить
- Как подключиться к удаленному компьютеру
- Разбираемся с функциями Anydesk
- Настройка неконтролируемого доступа
- Удаление программы
- Anydesk – мошенничество с удаленным доступом – Блог Pammin
- Как это выглядит?
- В чем суть мошенничества?
- Как защититься от мошенников?
- Программа AnyDesk. Как вы соглашаетесь, чтобы вас обманули
- Что такое AnyDesk
- Что делают мошенники: схемы
- Правила безопасности
- Вывод
- Удалённый доступ с программой AnyDesk
- 1. Скачивание и установка
- 2. Подключение
- 3. Окно подключения
- 4. Настройка неконтролируемого доступа
- 5. Превью подключений
- AnyDesk для Windows — удаленный доступ к другому компьютеру
- Удаленный доступ к компьютеру с AnyDesk
- Работаем за компьютером дистанционно
- Настройка AnyDesk для Windows
- Скачать программу AnyDesk для Windows
- Как скачать AnyDesk, установить и настроить? Подробная инструкция!
- Где скачать AnyDesk и как установить?
- Как подключиться к удаленному компьютеру?
- Разбираемся с функциями AnyDesk
- Настройка не контролируемого доступа
- Подведем итоги
- Anydesk – что это за программа и как ей пользоваться?
- Первый взгляд
- Настройка Anydesk
- Итоги
Что собой представляет программа Anydesk и как ей пользоваться

Программа Anydesk – это софт для удаленного управления компьютером. Ею пользуются как частные лица (например, чтобы с рабочего ПК достать файлы, сохраненные на домашнем), так и разветвлённые компании с большим количеством сотрудников, которым начальство или системный администратор помогают разбираться в текущих проблемах.
От аналогов Anydesk отличается высокой скоростью и малым потреблением ресурсов. Для него не нужно включать упрощенный дизайн, менять разрешение дисплея или деактивировать сложные современные графические стили.
Далее мы подробно разберём, какими возможностями обладает программа и как ее настроить.
Где скачать Anydesk и как установить
Anydesk можно скачать прямо с сайта разработчика, потому что это совершенно бесплатно, деньги попросят только за программу с расширенными функциями для корпоративных клиентов.
- Откройте главную страницу и нажмите большую кнопку Download.
- Если вам желателен доступ к ПК без участия третьего лица, которое разрешит и наладит подключение, то нужна полная установка. А если ПО понадобится от случая к случаю, то можно обойтись версией на флешке.
- Автоматически скачается портативный вариант: откройте его и внизу слева нажмите Install Anydesk On This Computer и выберите место хранения файлов.
- Поставьте, если нужно, отметки напротив предложений создать ярлык на десктопе и в меню «Пуск».
- Согласитесь с правилами лицензии и нажмите Install.
- Дождитесь окончания установки.
Программа дает возможность управлять компьютером без присутствия другого человека рядом с ним, для чего Anydesk автоматически добавляется в «Автозагрузку» и запускается вместе с ОС.
Окно приветствия в программе
Как подключиться к удаленному компьютеру
Чтобы пользоваться функцией удаленного доступа, нужно не так уж много:
Если вы хотите, чтобы кто-то подключился к вам, то в главном окне приложения найдите графу Anydesk’s address и скопируйте все, что там указано, а затем продиктуйте или пришлите эти данные другому человеку. В переносной версии вы увидите только числовое значение, а в полной – имя пользователя ПК. При попытке подключения всплывет окошко с вариантами: «Принять»/ «Отклонить».
Соответственно, если вы подключаетесь к другому компьютеру, то нужно спросить адрес у его владельца и вписать в строку Other Workplace. После этого брандмауэр Windows попросит у вас предоставить разрешение для действий Anydesk — соглашайтесь и ждите, пока ваш знакомый примет запрос на соединение.
Когда кто-то подключается без предварительной договоренности, и вы не можете вспомнить, кто это и что ему нужно, смело жмите «Отклонить».
[attention type=yellow]Программами удаленного доступа часто пользуются мошенники: они могут открыть любую страницу, где вы не вышли из профиля, присвоить ваши данные, перевести деньги и т. п.
[/attention]По этой же причине не стоит сообщать адрес в Anydesk всем подряд или хранить его в общедоступном месте (например, записанным на листочке, который приклеен в офисе на вашем рабочем месте).
Разбираемся с функциями Anydesk
Когда вы подключитесь к другому ПК, то увидите специальное окно с набором инструментов для работы. Давайте посмотрим, как осуществляется управление.
Выбор нового соединения и список предыдущих сессий
Вверху справа растянута функциональная линейка со значками:
- «Монитор» — здесь вы можете переключаться между мониторами компьютера, за которым вы сидите и которым управляете.
- «Чат» — здесь можно общаться с владельцем ПК, подключенного к вашему. Это очень удобно, если вы что-то объясняете и показываете, например, учите человека, как настроить определённую программу и пользоваться ею.
- Request elevant (первый пункт в выпадающем меню Action) – позволяет получить права администратора для подчинённого компьютера (нужно подтверждение владельца). Это может пригодиться, если вы предпринимаете на другом ПК действия, связанные с редактированием реестра, системной проверкой и т. п.
- Switch sides (второй пункт в выпадающем меню Action) – позволяет делать из подчиненного ПК доминантный и наоборот. Для этого не нужно переподключаться.
- Ctrl+Alt+Del (третий пункт в выпадающем меню Action) – всем известный набор клавиш, открывающий меню, из которого можно вызвать «Диспетчер задач», выйти из системы, сменить пользователя и т. п.
- Take screenshot (четвертый пункт в выпадающем меню Action) – создать снимок экрана.
Также вы можете включить звук на другом ПК и слышать, что там происходит. Это несколько замедляет работу программы, поэтому лучше пользоваться данной опцией только при необходимости.
При активации режима просмотра вы потеряете возможность манипулировать курсором, открывать и закрывать программы и т. п. Эта функция нужна, когда собеседник хочет просто показать вам, что происходит, когда он выполняет те или иные действия.
Ещё можно изменить качество изображения, размер окна и настроить неконтролируемый доступ – далее мы подробнее рассмотрим, как он работает.
Диалоговое окно входящего соединения
Настройка неконтролируемого доступа
В Anydesk можно настроить неконтролируемый доступ к другому компьютеру. То есть, находясь на работе, вы можете открыть домашний ПК и сделать всё, что вам нужно, без ассистента, который бы подтвердил подключение.
Настройка осуществляется так:
- На компьютере, которым предполагается управлять, нужно запустить Anydesk и нажать справа ссылку Change The Password Of Access To The Workplace.
- В новом окне слева необходимо выбрать раздел Security и поставить отметку напротив Allow Unsupervised Access.
- Придумайте надёжный пароль, чтобы возможность подключаться была только у вас.
Удаление программы
Вообще удалить установленную программу Anydesk не составляет труда. Достаточно открыть «Панель управления» — «Удаление программ», выбрать нужную и нажать «Удалить», а затем перезагрузить ПК. Но иногда так не получается, появляется уведомление о том, что ПО в настоящий момент используется. В этом случае сделайте следующее:
- Вбейте в системный поиск слово «Выполнить» и нажмите «Интер».
- Кликните по соответствующему значку дополнительной кнопкой и выберите Run As Administrator.
- В появившуюся строку впишите: %AppData% и нажмите ОК.
- Найдите папку Anydesk и удалите её.
- Снова запустите «Выполнить», но на этот раз задайте команду msconfig и уберите отметку Anydesk с автозагрузки.
- Вызовите «Диспетчер задач», выделите программу и нажмите «Остановить процесс».
- Теперь снова вернитесь в «Панель управления» и избавьтесь от ПО стандартным способом.
Теперь вы знаете, как удалить Anydesk с вашего компьютера. Разумеется, портативная версия не требует таких мер – просто не запускайте её с флешки, если она не нужна.
Источник: https://nastroyvse.ru/programs/review/chto-za-programma-anydesk.html
Anydesk – мошенничество с удаленным доступом – Блог Pammin

В последнее время поступают вопросы от пользователей – им предлагают выплатить компенсацию за то, что ЦБ отозвал лицензию у Альпари. Разбираемся, в чем тут подвох и как не потерять на этом деньги.
Как это выглядит?
Обычно пишет на email или звонит представитель некой компании и говорит, что ЦБ отзывает лицензию вашего брокера, поэтому вам предлагается страховочная компенсация в размере нескольких сотен долларов, из них 10% поступят в некий фонд международного центра урегулирования инвестиционных споров.
Вот пример такого письма.
Добрый день!
Наша компания предоставляет услуги по финансовому консалтингу, регулированию и оказанию помощи в проведению полного комплекса мероприятий процедуры возврата денежных средств. Компания занимается урегулированием инвестиционных споров и гарантий ряда компаний.
В виду большого количества нарушений в порядке предоставления услуг, взаиморасчётов, а также ряда других крупных нарушений с стороны данной компании-брокера, проводится разбирательство.
По нашей информации Вы являлись инвестором и клиентом данной компании. В случае если в процессе работы Вами были утрачены инвестиции или понесены другие финансовые потери, и Вы желаете подать заявку на возврат, просьба связаться со специалистами нашей компании, ответив на данное письмо с указанием Ваших контактных данных для обратной связи.
Вы являетесь клиентом брокера мошенника (не выводит деньги, подрисовывает графики, и дают ложные сигналы) т.е делают специально что бы деньги ваши остались у них. Так же похищают деньги с карт, если вы хоть раз указывали номера карт срочно их заблокируйте.
Запомните не один сотрудник Банка и Фин. регуляции не запросит у вас номера карт и тем более какие-то смс коды!
Получится только вернуть ваши деньги, и для этого нужен документ что вы их туда переводили (чек, квитанция, выписка из банка) в зависимости как вы переводили !
[attention type=red]
Услуга стоит 10% от полученной суммы, оплата после возврата вам средств. Без предо плат!
[/attention]***eurobank@protonmail.ch
На адрес ЕВРО Банка отправляйте заявление !
Я Ф.И.О, дата рождения, настоящим подтверждаю , что был(а) участником Инвестиционной компании ………….. которой потерял(а) сумму в размере $ собственных средств. Прошу принять мое заявление и предоставить возврат денежных средств. МОИ КОНТАКТЫ.
Вам будет выдан девятизначный код безопасности. Данное приложение используется для фиксации рабочего времени, и звукозаписи с вашими консультантом.
Адрес заявки: https://download.anydesk.com/
— Pavel Davydov Chargeback Specialist Russian team СуSEC
Cyprus, Nicosia
В чем суть мошенничества?
Развод здесь не в самом предложении, а в “адресе заявки” и девятизначном коде безопасности. На самом деле это ссылка на скачивание программы AnyDesk – приложения для удаленного доступа к компьютеру.
В самой программе тоже нет ничего криминального. Эту и другие подобные программы часто используют в техподдержке для удаленного решения проблем пользовтелей или просто для помощи родственникам на расстоянии.
Проблема в том, что как только вы устанавливаете подобную программу и говорите или вводите код безопасности, другой человек получает полный доступ к вашему компьютеру.
Он может переходить по ссылкам, заходить в личные кабинеты, менять настройки или устанавливать и запускать другие программы. Если установть такую программу на телефон, то злоумышленник будет видеть даже ваши СМС, например для входа в Сбербанк онлайн.
Это уже очень опасно и может напрямую привести к серьезным финансовым потерям!
Как защититься от мошенников?
Во-первых, не устанавливайте на компьютер и тем более на телефон программы для удаленного доступа, если в этом нет острой необходимости.
Такие как AnyDesk, TeamViewer, Google Remote Desktop, Supremo Remote Desktop, Ammy admin, AeroAdmin, RAdmin, LiteManager.
Они нужны только при решении технически сложных задач, в остальных случаях можно обойтись консультацией по телефону или демонстрацией экрана в Скайпе.
[attention type=green]Во-вторых, не отходите от компьютера, если предоставили доступ незнакомому человеку. Следите за его действиями, что он не занимается чем-то, что вы не обговаривали. Ни в коем случае не называйте коды из СМС. После использования лучше сразу удалить программу с компьютера.
[/attention]В-третьих, не верьте, если вам предлагают компенсацию или вернуть деньги брокера в связи с лишением лицензии Альпари. Отзыв лицензии был только у российской компании Альпари и это никак не влияет работу основной компании, которая зарегистрирована не в России. Нет ни одного случая, чтобы Альпари кому-то не выплатили деньги.
Будьте бдительны и не попадайтесь на уловки мошенников! Напишите в комментарии, если вы сталкивались с чем-то подобным.
Источник: https://PAMMin.ru/blog/post/657/anydesk-%D0%BC%D0%BE%D1%88%D0%B5%D0%BD%D0%BD%D0%B8%D1%87%D0%B5%D1%81%D1%82%D0%B2%D0%BE-%D1%81-%D1%83%D0%B4%D0%B0%D0%BB%D0%B5%D0%BD%D0%BD%D1%8B%D0%BC-%D0%B4%D0%BE%D1%81%D1%82%D1%83%D0%BF%D0%BE%D0%BC
Программа AnyDesk. Как вы соглашаетесь, чтобы вас обманули

Представитель брокера или потенциальный работодатель предложили вам скачать программу AnyDesk, и вы теперь ищете ответ на вопрос: ЭниДеск – это развод или нет?
Отвечаем: AnyDesk – полезная программа, которая позволяет получить удаленный доступ с одного компьютера к другому. Однако уже пару лет ею активно пользуются мошенники и в их руках она превращается в средство развода.
Существуют разные схемы воровства данных и денег с помощью AnyDesk, которые вам пригодится знать, если вы интересуетесь трейдингом или ищете работу. Ознакомьтесь с ними в этом материале.
Что такое AnyDesk
Вы скачиваете AnyDesk, получаете код, а если сообщаете его другому пользователю, он попадает на ваше устройство. Для этого вашему доверенному лицу тоже нужно установить AnyDesk.
Будто на руку мошенникам, программа корректно работает с медленным интернетом и в ней предусмотрен неконтролируемый доступ, когда можно управлять включенным компьютером без спроса владельца. AnyDesk также имеет простой и понятный интерфейс – даже неопытный юзер разберется (и это экономит время мошенников).
AnyDesk придуман для задач системных администраторов, чтобы они удаленно решали проблемы на ПК своих клиентов. Также разработчики обращают внимание, что их программа – удобный инструмент для руководителей, которые стремятся контролировать рабочий процесс.
Но, как бывает, благие намерения обернулись множеством случаев мошенничества.
Что делают мошенники: схемы
Черные брокеры, фейковые работодатели и другие волки в овечьей шкуре придумали минимум 5 способов, как грабить через ЭниДеск.
Схема №1 заключается в том, что представитель лжеброкера вызывается “помочь” пользователю пополнить депозит. Мошенник убеждает, что процедура сложная и будет лучше, если он поможет через ЭниДеск.
Человек соглашается, открывает доступ к своему интернет-банкингу, послушно вводит пароли из смс. Мошенник переводит деньги себе в карман. В лучшем случае программа а ля терминал, куда неопытного пользователя пустили, отображает соответствующую сумму фантиков.
В худшем – на банковских счетах по нулям, а торговля не состоялась.
Схема №2 – трейдинг на пару с так называемым аналитиком. Опытный специалист сопровождает своего подопечного: помогает пополнить депозит, принимает торговые решения, заключает выгодные сделки. Клиент, бдительность которого усыпили, наблюдает, как растет счет, и радуется.
Однажды “аналитик” звонит и говорит, что назревает очень прибыльная сделка, которая требует минимум $5 000 на депозит. Он поторапливает внести эти деньги.
Хорошо, если у жертвы нет сбережений и ей откажут в кредите, потому что все, что она наблюдала у себя на экране, – симуляция торговли.
Мошенник производил впечатление прибыли, чтобы аргументированно присвоить крупную сумму денег, предназначенную “на акции”.
Узнайте, как заставить вернуть ваши средства.
Схема №3 выглядит как обратный вариант Схемы №2. Фейковый аналитик, который якобы пытается помочь трейдеру, просит установить AnyDesk. Мошенник получает доступ к торговому счету жертвы и от его имени намеренно заключает невыгодные сделки.
“Аналитик” оправдывается, что “даже он ошибается” и что “торги – это не всегда прибыль”. Жертва не может его ни в чем обвинить, ведь в глазах службы поддержки все действия она якобы совершала самостоятельно.
В Схеме №3 происходит слив средств, чтобы запросить у трейдера новую сумму денег на отыгрыш или погашение кредита, если он был зачислен.
Схема №4 заключается в “возврате/чарджбэке” средств от брокера-мошенника. Можно не сомневаться, что за второй виток развода ответственны те же люди, что и за первый. Так называемый сотрудник регулятора (или подставной юрист частной конторы) сообщает, что брокера поймали на мошенничестве и теперь его жертвы получают назад свои деньги.
“Сотрудник” демонстрирует фейковый скриншот счета с той суммой денег на балансе, которой лишился человек. Мошенник говорит, что нужно скачать ЭниДеск.
Жертва махинаций легко соглашается, чтобы ее “сопроводили к счету”, “помогли с активацией” и т. д. На протяжении этого пути ее несколько раз тыкают носом в платежи, которые нужно осуществить.
В итоге жертва теряет деньги и остается без чарджбэка.
Схему №5 используют фейковые работодатели. По телефону предлагают занятость на дому и настаивают на немедленном погружении в задачи.
Мол, давайте свяжемся с вами в AnyDesk, покажем, с какими вещами (документами, например) вам придется иметь дело. Человек дает доступ к своему компьютеру, еще какое-то время ему заговаривают зубы, а потом отключаются.
Он переваривает информацию, а кто-то в это время продолжает рыскать по устройству в поиске персональных данных.
Обратите внимание: комбинации схем и их вариации допускаются.
Правила безопасности
Допустим, вам предложили скачать AnyDesk или другую программу удаленного доступа. Вы уже знаете, что это может быть небезопасно. Что вам следует говорить и делать?
- Попросите повторить, как называется компания. Скажите, что хотите найти ее в интернете.
В ответ вы можете услышать “не теряйте времени зря”, но добейтесь информации и начинайте поиски.
Изучите сайт компании. Оцените дизайн и контент: они такие же качественные и полные, как на сайтах солидных организаций?
Если стоит вопрос сотрудничества с брокером, проверьте его лицензию. Она обязательно должна быть. Если вам предлагают трудоустройство, проверьте ИНН и ОГРН организации в онлайн-реестре налоговой службы.
Почитайте отзывы трейдеров или сотрудников. Поинтересуйтесь мнением человека, которому вы доверяете.
Помните, что мошенники могут прикрываться названиями других бизнесов. Если вас от имени, например, Сбербанка просят установить ЭниДеск, позвоните в службу поддержки и уточните этот момент.
Если вы уже пустили чужака на свое устройство и подозреваете неладное, немедленно удалите AnyDesk. После этого смените пароли, которые открывают доступ к деньгам или данным.
Вывод
AnyDesk – полезная программа. Но это должна быть ваша инициатива, чтобы кто-то подключался к вашему компьютеру. Например, знакомый сисадмин, который очистит устройство от нежелательных файлов.
Давать код доступа AnyDesk людям, которых вы не знали еще вчера, – это согласие быть обманутым. В этом материале описаны популярные сценарии развода, но их явно больше. Более того, AnyDesk – не единственный софт для удаленного доступа. Не соглашайтесь, чтобы кто-то “помогал” вам в финансовых и других делах.
Источник: https://brokertribunal.com/blog/post/programma-anydesk-kak-vy-soglashaetes-chtoby-vas-obmanuli
Удалённый доступ с программой AnyDesk

Из числа программ для удалённого доступа, в том числе и рассматриваемых ранее на сайте TeamViewer и LiteManager, программа AnyDesk отличается простотой в работе, нетребовательностью к ресурсам компьютера и высокой скоростью передачи данных даже в бесплатной версии.
AnyDesk бесплатна для использования от случая к случаю, но даже при активном её применении не получим обрыв связи во время сеанса удалённого доступа, как это иногда происходит в процессе работы с TeamViewer. Механизм последней жёстко заточен под надзор за тем, чтобы программа не использовалась бесплатно в коммерческих целях.
С AnyDesk в этом плане всё гораздо проще: разработчики предлагают программу по классической схеме поставки в бесплатную версию всех необходимых для нужд обывателя функций, а версию платную комплектуют возможностями, которые могут пригодиться в корпоративной среде.
Но, обо всём поподробнее в приведённом ниже обзоре бесплатной версии программы для удалённого доступа — AnyDesk.
1. Скачивание и установка
Скачать AnyDesk для Windows можно на официальном сайте разработчиков. Программа доступна также для отдельных дистрибутивов Linux. AnyDesk предусматривает портативную версию и вариант установки в Windows. Но это не два отдельно скачиваемых файла запуска, как в большинстве случаев. Возможность установки AnyDesk в систему реализована внутри портативной версии.
Для разовых случаев получения или предоставления удалённого доступа в установке AnyDesk в систему нет никакой необходимости. Инсталляция программы на удалённом компьютере будет иметь смысл только тогда, когда к такому компьютеру необходим постоянный неконтролируемый доступ.
В процессе инсталляции AnyDesk прописывается в автозагрузку, что делает удалённый доступ возможным в любое время, даже после перезагрузки компьютера. Портативной же версии AnyDesk для разрешения подключения на удалённом компьютере необходимо участие пользователя.
[attention type=yellow]Плюс к этому, тогда как портативная версия программы для каждого действия требует в отдельном порядке запрос и подтверждение на удалённом компьютере прав администратора, установленной в систему AnyDesk такой запрос и его подтверждение не нужен. Все эти моменты решаются в процессе установки программы на удалённом компьютере.
[/attention]Выбрав вариант установки AnyDesk в систему, не следующем этапе жмём кнопку «Согласие и установка» и подтверждаем действие с правами администратора.
2. Подключение
Для установки соединения механизм AnyDesk предусматривает передачу пользователю управляющего компьютера идентификатора компьютера удалённого. Идентификатор отображается в верхней части окна программы, в графе «Адрес в AnyDesk». Идентификатор в портативной версии AnyDesk состоит только из цифр, это сделано для упрощения связи в единичных случаях удалённого подключения.
После установки AnyDesk в систему идентификатор примет более сложный формат, где будет присутствовать, в частности, имя компьютера.
Идентификатор удалённого компьютера, полученный любыми доступными каналами связи, на компьютере управляющем вводится в нижней части окна AnyDesk, в пустое поле раздела «Другое рабочее место». После ввода идентификатора жмём кнопку «Соединить».
При первом использовании AnyDesk на обоих компьютерах необходимо дать разрешение доступа штатному брандмауэру Windows или стороннему файерволу при использовании такового.
Механизм работы AnyDesk для разовых подключений (при отсутствии настроек неконтролируемого доступа) не предусматривает ввод пароля с удалённого компьютера. На последнем просто нужно нажать зелёную кнопку «Принять» в появившемся небольшом окошке AnyDesk.
После подключения это окошко предоставит пользователю удалённого компьютера в процессе сеанса задействовать окно чата, убрать разрешения для отдельных параметров подключения или завершить сеанс вовсе.
На компьютере управляющем, соответственно, возможностей для настройки и управления подключением чуть больше.
3. Окно подключения
В окне подключения на управляющем компьютере на панели вверху окна обнаружим кнопку запуска окна текстового чата с удалённом компьютером и кнопки настроек.
Будь то портативная версия AnyDesk, будь то установленная в систему, настройки окна подключения будут сохранены для всех последующих сеансов соединения с конкретным удалённым компьютером. Из числа настроек окна подключения AnyDesk отдельно хотелось бы отметить две.
Одна – это «Swich sides», изменение направления доступа, позволяющая оперативно, без ввода идентификатора, подтверждения доступа и подобного рода действий переключить управляющий компьютер на компьютер удалённый и, соответственно, наоборот.
[attention type=red]Другая настройка — Request elevation являет собой запрос для получения на удалённом компьютере прав администратора в течение текущего сеанса, если на таковом используется портативная версия AnyDesk. Последняя, напомним, предусматривает подтверждение с правами администратора каждого отдельного действия на удалённом компьютере.
[/attention]Обмен данными при удалённом доступе с помощью AnyDesk осуществляется путём копирования в буфер обмена и вставки файлов.
4. Настройка неконтролируемого доступа
Неконтролируемый доступ с помощью программы AnyDesk позволит подключаться к удалённому компьютеру без участия его пользователя, в любое время, лишь бы тот был включён. Чтобы настроить неконтролируемый доступ на удалённом компьютере в окне установленной в систему AnyDesk ниже идентификатора жмём надпись «Изменить пароль доступа к рабочему месту».
Откроется окно настроек программы. Во вкладке «Безопасность», в разделе «Доступ во время отсутствия» устанавливаем галочку на опции «Разрешить неконтролируемый доступ» и придумываем пароль, состоящий из букв и цифр. Жмём «Ок».
Ввод пароля на управляющем компьютере заменит необходимость нажатия кнопки принятия подключения. При подключении пароль можно ввести только в первый раз, установив на будущее галочку автоматического ввода пароля.
5. Превью подключений
Будь то портативная версия AnyDesk, будь то установленная в систему, на управляющем компьютере программа автоматически запоминает данные установленных подключений и ведёт их перечень в формате превью картинок рабочих столов. Двойной клик мыши по картинке рабочего стола открывает окно подключения. В выпадающем перечне опций превью подключений доступны, в частности, задание удобочитаемых имён и создание ярлыков подключений на рабочем столе.
- Удалённый доступ с TeamViewerВ лидеры на рынке софта для удалённого управления компьютерами программа TeamViewer выбилась благодаря простоте и юзабельности интерфейса, а также возможности бесплатного использования. Проект программы активно развивался и, собственно, продолжает это…
Источник: https://tavalik.ru/udalyonnyj-dostup-s-programmoj-anydesk/
AnyDesk для Windows — удаленный доступ к другому компьютеру

Мой друг почти хакер, но даже он иногда нуждается в компьютерной помощи. Так как мы живём на приличном расстоянии друг от друга — нас выручает удаленный доступ к компьютеру.
Отыскал в сети Интернет абсолютно бесплатную программу AnyDesk для дистанционного администрирования компьютеров на расстоянии, которая отличается от конкурентов высоким качеством отображения чужого рабочего стола и отличной скоростью работы, практически без рывков и задержек.
Удаленный доступ к компьютеру с AnyDesk
Высокая и качественная скорость работы этой программы достигается благодаря собственной эффективной технологии передачи изображения (60 картинок в секунду).
Производители утверждают, что их детище — самое быстрое в мире приложение для удаленного администрирования рабочего стола.
Уверен, что с программой AnyDesk для Windows переосмыслите техническое обслуживание компьютеров на расстоянии…
…совместную работу над проектами…
…и вообще работу за компьютером из любой точки мира…
Работаем за компьютером дистанционно
Сразу после скачивания программы (по официальной ссылке, что в конце статьи), можете её запускать, в портативном виде (без установки в систему).
Компьютеру автоматически присваивается постоянный идентификационный номер…
Именно этот номер нужно будет передать, с помощью любого средства общения в сети или просто по телефону, своему доверенному лицу, которому захотите предоставить удалённый доступ к другому компьютеру через Интернет.
Его он внесёт в специальную строку и нажав кнопку «Соединить» — подключится к Вашему рабочему месту…
Нужно будет лишь передать пароль…
…или подтвердить доступ…
Конечно же, данная программа должна быть установлена на обоих компьютерах.
Есть версия и для смартфонов, как видите на моём верхнем скриншоте.
Общение в программе предусмотрено только через встроенный чат (чтоб не замедлять работу «забивая» канал связи).
Передача файлов осуществляется только с помощью буфера обмена (команды «Копировать» и «Вставить» в контекстном меню или клавиатурные команды CTRL+C и CTRL+V). Метода перетаскивания файлов нет.
При желании, AnyDesk можно инсталлировать в операционную систему…
Такое окошко появится при закрытии портативной версии программы…
После установки — сразу жмите зелёную кнопку «Начать!», не обращая внимания на строчки ниже (ничего запрашивать для частного использования не нужно)…
Естественно, отвечайте утвердительно на все запросы своего фаервола…
Настройка AnyDesk для Windows
Настроек у этой бесплатной компьютерной программы не сильно много — все они просты, понятны и логичны…
При полноценной установке программы в компьютер, выдадут псевдоним — ещё один идентификатор (сплетённый с именем пользователя компьютера).
Он работает одновременно с первым номером (из одних цифр).
Рекомендую установить первую галочку «Показывать номер…» в разделе настроек «Разное» — его будет легче передавать в телефонном режиме.
[attention type=green]Тут можно настроить неконтролируемый удаленный доступ к другому компьютеру очень доверенному лицу — подключение будет осуществляться сразу, без запроса надёжного пароля.
[/attention]Обращаю внимание — программа полностью ЗАКРЫВАЕТСЯ НЕ КРЕСТИКОМ вверху и справа, а из трея…
Скачать программу AnyDesk для Windows
Вот официальная ссылка на скачивание бесплатной программы удалённого доступа к другому компьютеру…
| Предназначение: | Лучшая бесплатная программа для удаленного доступа к компьютеру |
| Название программы: | AnyDesk |
| Производитель (автор): | AnyDesk Software® |
| Статус: | Бесплатно |
| Категория: | Удаленный доступ |
| Размер инсталлятора (архива): | 3 Мб |
| Поддержка ОС: | Windows XP,7,8,10 |
| Язык интерфейса: | Английский, Русский… |
| Безопасность: | Вирусов нет |
| Похожие программы: | Профильный раздел сайта |
| Ссылка на инсталлятор/сайт: | Скачать/Перейти |
Есть версии для всех популярных операционных систем — Microsoft Windows, Linux, FreeBSD, Apple macOS, Apple iOS и Google Android.
Встроенного «полезного» или шпионского дополнительного софта в установщике нет.
Такая программа AnyDesk для Windows, которая создает быстрый и бесплатный удаленный доступ к другому компьютеру.
До новых полезных компьютерных программ и интересных приложений для Андроид.
Источник: https://OptimaKomp.ru/bystryjj-udalennyjj-dostup-k-kompyuteru-s-anydesk/
Как скачать AnyDesk, установить и настроить? Подробная инструкция!

Всем привет, продолжаем обзор программ для удаленного доступа к компьютеру. В данной статье речь пойдет о еще одной отличной программе под названием AnyDesk. Мы с вами подробно рассмотрим, как скачать AnyDesk, как установить и настроить. Эта программа удаленного доступа чем-то схожа с ранее рассмотренными утилитами TeamViewer и Supremo.
Она отличается от других своих аналогов, простотой использования, программа не затрачивает ресурсы компьютера и при этом имеет высокую скорость работы. AnyDesk имеет бесплатную и платную версию. Как и во многих подобных программах, в бесплатной версии представлен стандартный функционал, который больше подойдет для домашнего использования.
В платной же версии, количество функций увеличивается, и программа удовлетворит потребности даже системных администраторов. Такое разделение платной и бесплатной версии на руку многим пользователями, так как если вы используете её для личных нужд, то у вас не будет проблем с разрывами связи, как это происходит в TeamViewer.
Поэтому, предлагаю подробно разобраться с программой удаленного доступа к компьютеру.
Где скачать AnyDesk и как установить?
Для того, чтобы скачать AnyDesk мы с вами воспользуемся официальным сайтом разработчиков – anydesk.com/ru
Программа поддерживает работу на операционной системе Windows и Linux. На главной странице официального сайта, Найдите кнопку «Скачать бесплатно». Жмем её, чтобы скачать AnyDesk.
Далее откроется еще одно окно, в котором подтверждаем загрузку программы. Если автоматически скачивание не началось, то нажмите на ссылку «скачать прямо сейчас».
Существует два варианта использования приложения.
Первый вариант — портативный режим работы, вам не придется устанавливать программу, и после запуска можно сразу начать ею пользоваться.
Второй вариант — установка на компьютер. При этом установка происходит из портативной версии. Программа предложит установить её, как только вы захотите закрыть Portable версию либо нажмете соответствующую кнопку.
Разработчики специально предусмотрели такой вариант установки. Например, если пользователь хочет воспользоваться программой пару раз, то нет смысла её устанавливать на компьютер.
Установка понадобится тогда, когда вы планируете установить неконтролируемый доступ к компьютеру или будете пользоваться программой каждый день. После установки программы, она автоматически попадает в автозагрузку Windows. Это дает возможность в любое время дня и ночи подключиться к компьютеру удаленно.
Если же у вас portable версия, то для того, чтобы подключиться к удаленному компьютеру, потребуется участие пользователя.
Чтобы установить программу выполняем следующее:
- В главном окне портативной версии жмем на неприметную ссылку «Установить AnyDesk на данном компьютере»;
- Запустится окно установки, в котором необходимо указать путь для копирования файлов установки программы, отметить галочками, если требуется создать ярлык в меню «Пуск» и на рабочем столе;
- Нажать на кнопку «Согласие & Установка», если принимаете лицензионное соглашение;
- После того, как программа установится, вы увидите её главное окно.
Как видите процесс установки достаточно простой и не требует каких-то определенных навыков.
Как подключиться к удаленному компьютеру?
После того, как мы смогли скачать AnyDesk и разобрались с её установкой, переходим непосредственно к разбору функций. Для того, чтобы к вашему компьютеру мог подключиться другой пользователь, необходимо ему передать специальный адрес, который называется «Это рабочее место».
Таким образом. Если вам нужно подключиться к удаленному компьютеру, то в поле «Другое рабочее место», нужно ввести его адрес и нажать на кнопку «Соединить».
Так же следует обратить внимание на то, что, как только вы в первый раз будете выполнять соединение с другим ПК, система защиты компьютера, выдаст вам сообщение, что брандмауэр заблокировал некоторые функции этого приложения и требуется подтвердить разрешение программе доступа в интернет. Так как наша цель подключиться к удаленному компьютеру, то жмем «Разрешить доступ».
[attention type=yellow]При использовании портативной версии, чтобы подключиться к компьютеру другого пользователя вам нужно ввести цифровой код, при этом пароль вводить не следует. Так как перед пользователем удаленного компьютера всплывет табличка с вопросом «Принять» или «Отклонить» удаленное соединение.
[/attention]Так же во время работы программы, пользователь может задействовать чат, прервать соединение или воспользоваться другими доступными функциями.
Разбираемся с функциями AnyDesk
После того, как мы выполнили подключение к удаленному компьютеру, перед нами откроется специальное окно подключение, в котором мы видим рабочий стол удаленного ПК. Давайте рассмотрим, какие настройки, доступны в окне подключения на управляющем компьютере.
Самое первое, что бросается в глаза, это возможность запустить чат с пользователем на удаленном ПК. Так же если нажать на кнопку в виде молнии, то появится выпадающее меню, в котором есть следующие пункты:
- Action;
- Request elevant – при помощи данной функции, мы делаем запрос для получения прав администратора на удаленном ПК для текущего сеанса. Согласитесь, что эта функция очень необходима, если требуется удаленно установить программу, внести изменения в реестр или выполнить настройки системы;
- Switch sides – быстрое изменение направления доступа. С этой функцией, управляющий компьютер станет удаленным, а удаленный управляющим;
- Ctrl+Alt+Del – послать сочетание клавиш. Данная функция есть у всех программ удаленного доступа и нужна для входа на компьютер;
- Take screenshot – функция создания скриншота.
Так же программа имеет такие функции как:
- Передача звука удаленного компьютера. Данную функцию рекомендуется отключить, если на компьютерах недостаточно хорошее интернет соединение, так как передача звука уменьшит скорость работы программы;
- Режим просмотра. При включении данной функции, вы не сможете управлять мышью и клавиатурой удаленного ПК. Вы просто будете наблюдать за действиями удаленного пользователя;
- Возможность выбрать приоритет: качество изображения или быстродействие программы;
- Настройка размера окна.
Как видите, программа даже в бесплатной версии имеет хороший набор функций, которые необходимы для каждого пользователя, это говорит нам о том, что необходимо непременно скачать AnyDesk.
Настройка не контролируемого доступа
Очень часто необходимо иметь доступ к удаленному компьютеру в любое время. Для этого, программа AnyDesk имеет возможность настроить неконтролируемый доступ к компьютеру. Участие пользователя удаленного компьютера не потребуется. Одно условие, компьютер должен быть всегда включен.
Для того, чтобы настроить неконтролируемый доступ к компьютеру необходимо выполнить следующие шаги:
- В установленной версии программы нажать на кнопку «Изменить пароль доступа к рабочему месту»;
- Перед вами откроется окно с настройками программы;
- Заходим во вкладку «Безопасность»;
- Ставим галочку напротив пункта «Разрешить неконтролируемый доступ» в пункте «Доступ во время отсутствия», вводим свой пароль и жмем кнопку «Ок»;
- Как только вы захотите подключиться к этому компьютеру, нужно будет ввести указанный пароль и вы получите полный доступ к нему. Кстати, есть возможность поставить галочку для сохранения пароля.
Для того, чтобы быстро подключиться к компьютерам, на которые вы заходили ранее, программа делает специальные превью подключений, которые отображаются в виде маленьких картинок рабочих столов.
Чтобы быстро подключиться к нужному компьютеру, мы жмем на превью и появляется окно подключений. Так же есть возможность поменять имена превью подключений или вывести ярлыки на рабочий стол.
Согласитесь, эта функция очень полезна, если приходится часто подключаться к одним и тем же ПК.
Обратите внимание! Если вы планируете подключаться к компьютеру через неконтролируемый доступ, рекомендую выставить на нем в параметрах электропитания «Высокая производительность». В противном случае, компьютер будет уходить в спящий решим и вы не сможете к нему подключиться!
Подведем итоги
Источник: https://strana-it.ru/kak-skachat-anydesk/
Anydesk – что это за программа и как ей пользоваться?

Для начала, следует провести небольшой экскурс перед использованием. Программа создана выходцами из небезызвестного проекта TeamViewer. И конечно же рассмотрим эту программу как основного конкурента TeamViewer.
Разработчики пообещали нам, что их проект как минимум быстрее и на этот раз обещают нам полноценные 60 FPS, чего и близко не наблюдалось в TeamViewer, с его 15-20 FPS при идеальном соединении. К тому же Anydesk кроссплатформенный, как и TeamViewer, потому справедливо будет рассмотреть пример использования этих двух программ в работе с удаленным доступом на Windows и macOS.
Как работать с TeamViewer мы рассматривать не будем, так как это уже давно известная нам всем программа, а вот как работать и как работает Anydesk стоит разобраться.
Первый взгляд
Первое, на что мы с вами чаще всего обращаем внимание, это то сколько будет стоить тот или иной продукт для наших целей. TeamViewer бесплатен только для некоммерческого использования, так же как и Anydesk.
К тому же Anydesk с самого начала позволяет использовать ее как portable версию и уже потом установить полное приложение. Плюсов от полной установки немного, например можно прописать собственный никнейм для устройства.
И так, первый запуск Anydesk:
Здесь ничего нового, тот же способ подключения, мы видим тот же способ идентифицирования что и в TeamViewer, хотя и выглядит намного проще и приятнее. Внизу, в сером блоке, будут располагаться недавние подключения. С самого начала нас встречает вполне знакомая уже давно картина. Что-то напоминает:
[attention type=red]И так, приступим к первому запуску. Введем нужные нам данные и испытаем Anydesk. Начнем с работы в Windows, подключаясь к устройству на macOS:
[/attention]И так, заработало. Стоит заметить, что благодаря новому движку, программа действительно выдает полноценные 55-60 FPS, без каких-либо задержек на Windows, при этом все эффекты и анимации остались на месте, что в TeamViewer автоматически блокировалось.
Но теперь мы можем столкнуться с первыми проблемами в данной программе. В macOS полноэкранный режим программ отличается от других операционных систем. При включении полноэкранного режима система будто выделяет еще один рабочий.
И в Anydesk такие «рабочие столы» не работают вовсе. Тот же Launchpad (окно с полным списком установленных программ) перестает откликаться. Решение этому оказалось невероятно простым: полная перезагрузка ПК с macOS и переподключение, и вуаля все снова работает.
Правда некоторые привычные комбинации клавиш так и не заработали/
Несмотря на то, что программа действительно при первом запуске повела себя странно, чего не было замечено за TeamViewer, она действительно оказалась намного шустрее.
В настройках при тестах были выставлены все разрешения и при проверке даже проигрыша видеоролика не возникало никаких фризов и запинаний ни в видео, ни в звуке.
В отличие от TeamViewer который при проверке выглядел и работал в своем «фирменном» стиле:
Говорить о скорости работы, внешнем виде, простых анимаций и прочем, думаю, нет смысла. Но в отличии от TeamViewer передача файлов в Anydesk осуществляется только при помощи буфера обмена, тогда как TeamViewer имеет целое меню для передачи того или иного файла.
Настройка Anydesk
Мы поговорили о плюсах и минусах в работе наших «подопытных», но теперь стоит поговорить о том, что нам позволяет Anydesk. Благодаря тому, что программа полностью на русском языке и интерфейс интуитивно понятен, очень просто разобраться что здесь к чему:
Здесь находятся те самые разрешения контроля, о которых я говорил ранее, так же можно найти расширенное меню «настройки», где есть более подробные блоки для настройки безопасности и доступа:
Отдельного внимания стоит окно «действия».
[attention type=green]Например кнопка «Установить обратное соединение» позволяет нам быстро менять направление доступа без ввода ID и подтверждении на устройстве переключить уплавляемый нами компьютер на удаленный и, конечно же, наоборот.
[/attention]Или же если на устройствах установлена одинаковая версия программы (либо portable, либо полная) можно воспользоваться кнопкой «запросить расширенные права», что позволит иметь права администротора на время сеанса:
Итоги
Данная программа действительно имеет огромное количество преимуществ: начиная от скорости работы, заканчивая низким порогом входа пользователя. Начать работать и настроить Anydesk проще, чем любого конкурента.
На момент написания статьи, программа находилась в open-beta, потому все баги с кроссплатформенностью будут устранены к моменту выхода, так как разработчики очень активно работают над данным проектом.
На одинаковых ОС программа не показывала никаких багов и фризов, а скорость ее работы на любой ОС зависит только от качества подключения к сети.
Внимание! Если вам незнакомые люди предлагают открыть доступ к своему компьютеру и зайти в онлайн-банкинг — ни в коем случае не делайте этого! Это могут быть мошенники, которые хотят получить доступ к вашим счетам. Не предоставляйте доступ к своему компьютеру незнакомым людям!
Источник: https://public-pc.com/chto-za-programma-anydesk-i-kak-eyu-polzovatsya/